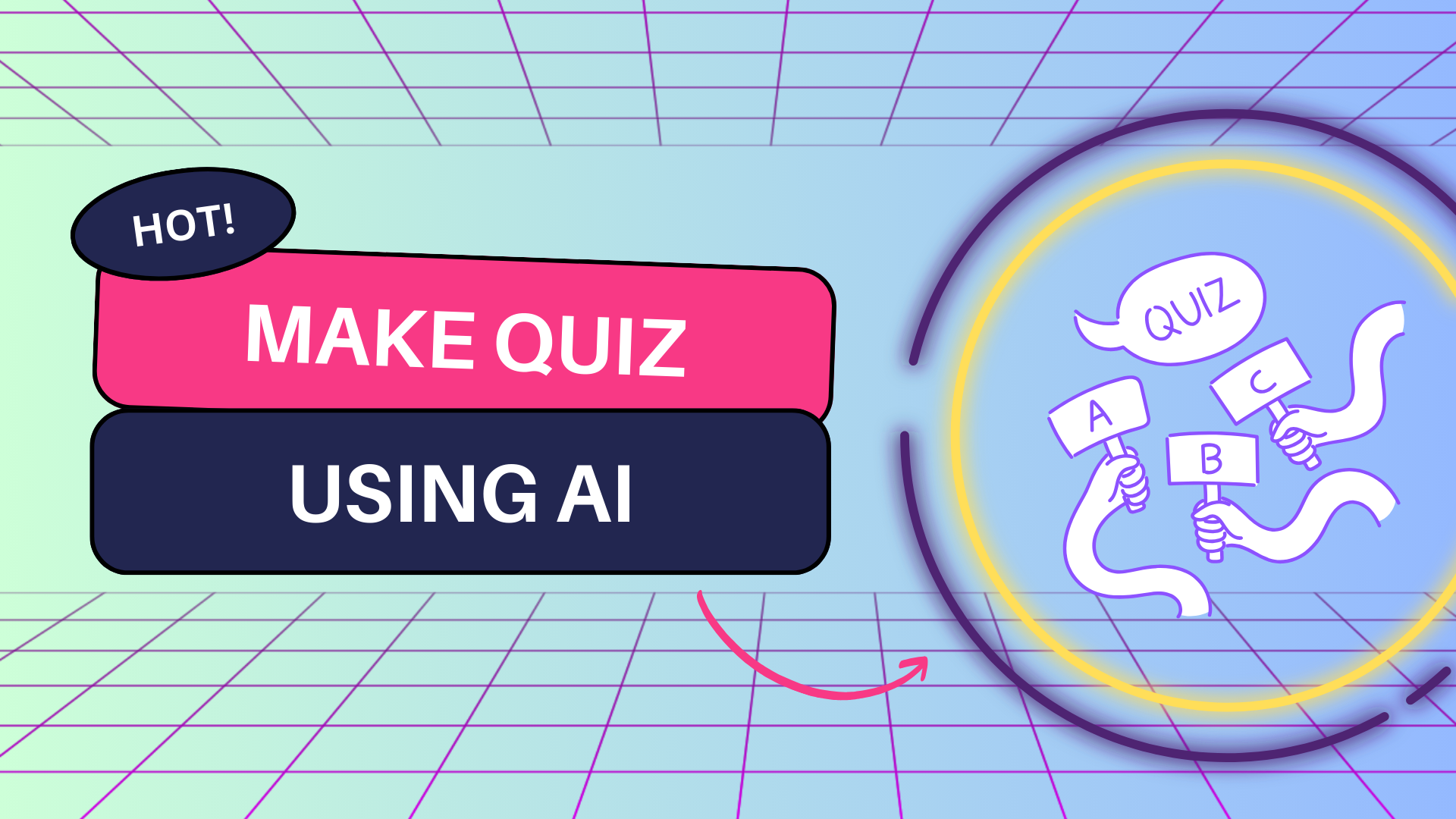Welcome to the future of education, where Artificial Intelligence (AI) is revolutionizing the way we learn. One of the most intriguing applications of AI in education is the creation of personalized quizzes. But how exactly can we make a quiz using AI? Let’s dive in. AI-powered systems can analyze vast amounts of data, identify patterns, and generate questions based on the content. This technology can be used to create quizzes tailored to the specific needs of each learner, making studying more efficient and engaging.
Now, let’s introduce a game-changer in this field: EdutorAI. EdutorAI is an innovative platform that harnesses the power of AI to create quizzes based on the content of books or notes. Whether you’re a student looking to test your understanding of a topic, or a teacher wanting to assess your students’ grasp of a lesson, EdutorAI is the tool for you. With EdutorAI, you simply provide the content, and the AI does the rest. It analyzes the material, identifies key points, and generates a set of questions that accurately reflect the content. This not only saves time but also ensures a comprehensive understanding of the material.
Creating Interactive Quizzes with Edutor AI
Welcome to this step-by-step guide on how to create engaging quizzes based on your study content using Edutor AI. Whether you have detailed text or just a topic’s name, Edutor AI makes it easy to transform your study materials into interactive quizzes. Follow these simple steps to get started.
Step 1: Accessing Edutor AI Dashboard
- Open your preferred browser and navigate to desk.edutorAI.com.
- Log in using your email credentials.
- Upon successful login, you’ll land on the Edutor AI dashboard, where various options are available.
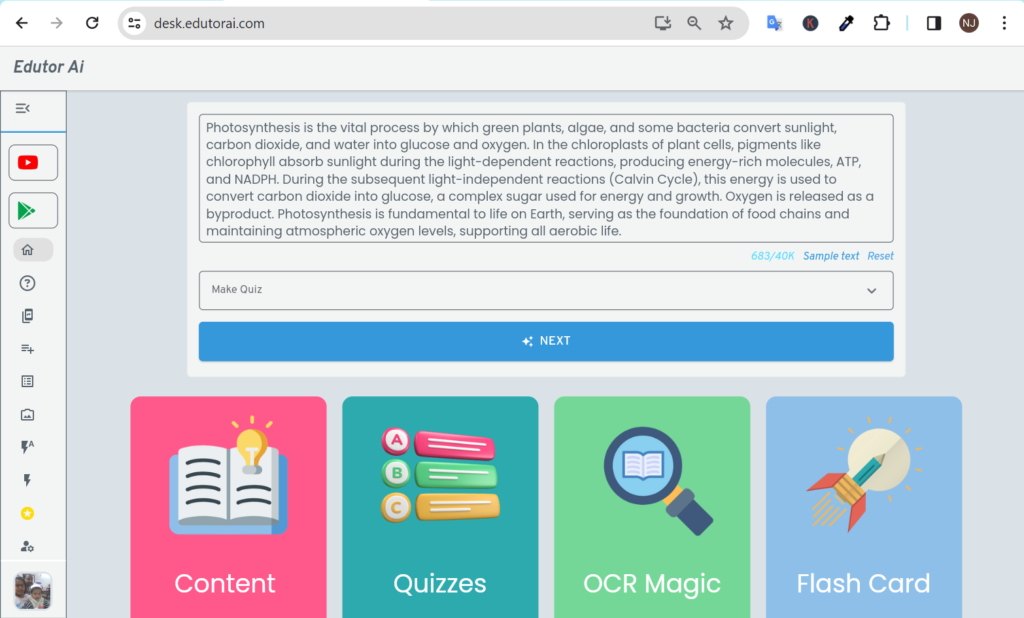
Step 2: Uploading Study Content
a. Text-based Content
- If your study content is already in text form, simply paste it in the provided area.
b. Image-based Content
- In case your content is in image format (from study books or notes), utilize Edutor AI’s OCR feature.
- Go to the OCR magic page, click on the multi-image icon, upload your images, and click ‘Convert to Text.’
- After a brief processing time, your images will be converted to text. You can either copy the text or save it.
Step 3: Creating Quizzes
- Refresh the text-to-image page to view your converted text.
- Choose to create quizzes, notes, flashcards, or question answers based on the text.
- For quizzes, copy the text and click on the quiz button to open the quiz pop-up.
a. Pulling Key Terms
- To generate questions, click on ‘key terms,’ select relevant terms, choose the number of questions, and pull the questions.
- After a short processing time, questions based on your key terms will be pulled.
b. Adding Questions
- You can either create a quiz directly from these questions or add more questions by repeating the process.
Step 4: Finalizing the Quiz
- Click on ‘Make Quiz,’ and a pop-up will appear asking for the quiz name and category.
- Name your quiz, select a category for identification, and your quiz will be ready.
Step 5: Editing and Exporting
- Start the quiz and, if needed, click on the edit icon to modify specific questions.
- Save the edited question and then save the entire quiz.
- Refresh the page to view the edited question.
- Export questions to PDF in two formats.
Step 6: Sharing and Accessibility
- Share the quiz by copying the text or make it public to generate a shareable link.
- You can also install the Edutor AI app or perform these processes on a mobile device for convenience.
By following these steps, you can seamlessly transform your study materials into highly interactive quizzes, enhancing your learning experience with Edutor AI.